

From Mailchimp, you can get information about campaign clicks, opens, emails sent, and so on. With this data in a spreadsheet or data visualization tool, you can shape up an actionable campaign performance report to derive insights on how to optimize marketing efforts.
At the same time, you may also have other reasons to export Mailchimp campaigns: export campaigns in HTML to reuse them in other platforms, export them in PDF to keep the images, and so on. Depending on your needs, the methods to export Mailchimp campaigns will differ. In this guide, I’m going to explain all the options so you can choose the one that fits your needs best.
Let’s start with the option that works best for those who want to analyze their Mailchimp campaign performance. The Mailchimp integration by Coupler.io allows you to export information about the sent Mailchimp campaigns or performance report data with extended statistics.
You can load data to spreadsheets (Google Sheets, Excel), BI tools (Looker Studio, Power BI), and data warehouses (BigQuery, PostgreSQL).
In addition to campaigns, you can export various information about your Mailchimp audience (contacts) using Coupler.io. We’ve blogged about this in Mailchimp Export Contacts.
It only takes a couple of minutes to set up an integration that will export Mailchimp campaign data to the chosen destination automatically. You can do this in three simple steps.
In the form below, select your desired destination and click Proceed. You’ll be offered to sign up for Coupler.io for free, and you won’t need to add your credit card number.
Then, follow the instructions to connect your Mailchimp account and select a data entity to export, for example, Campaigns report. Optionally, you can use the advanced filter to filter out the exported Mailchimp campaign data.

In the next step, you can organize your Mailchimp campaign data:

Then, connect your destination account. Follow the in-app instructions to complete this step. For example, if you’re doing a Mailchimp export to Excel, you will need to connect your Microsoft account and specify where to load your data.
Now, let’s set up a schedule for automated updates. Toggle on the Automatic data refresh, and set up a frequency for your automated exports of Mailchimp campaigns, for example, every hour from Monday to Friday.

Save and run the importer to transfer data. The exported records contain versatile information about campaigns, including their status, type, send time, subject line, archive URL, and more.
That’s it! Now you can manage your data and work with it in a spreadsheet, building custom reports, performing calculations, and conducting analysis.
With Coupler.io, Mailchimp data export is a walk in the park. And you can get even more with this reporting automation platform. It provides ready-to-use dashboard templates for most of the supported data sources. Here is what the Mailchimp analytics dashboard looks like.

The dashboard consists of two pages. The first one provides a campaign performance overview. You can monitor the performance funnel of your emails sent, track subscribers’ engagement, and more.
The second page of the dashboard is dedicated to subscriber analytics including subscription changes over time, top sources, and audience by country.
The Mailchimp analytics dashboard template is free, and you can start using it by simply connecting your Mailchimp account. Coupler.io will handle the rest.
In the Mailchimp campaigns information that you exported using the Mailchimp integration by Coupler.io, there are two columns: archive_url and long_archive_url. They contain archive URLs of your campaigns. These can be useful if you want to get images from your Mailchimp campaigns, and save them as PDF or get their HTML code.
To do this, follow the link for the required Mailchimp campaign from any of these columns.

Your campaign will open in a new tab, for example:

Then, you can save it as PDF by clicking CTRL+P or Command-P (on Mac) => select Save as PDF.

The rest of the flow is intuitive and simple.
To get an HTML code of your campaign, just click Ctrl+U or Option+Command+U (on Mac) to view the page source. You can also download the campaign as an HTML file by right-clicking and selecting Save as…

Exporting campaigns using the Mailchimp integration by Coupler.io works well for multiple purposes, including Mailchimp analytics and reporting. At the same time, if you do not need such deep insights, you can simply export the content of your campaigns from the Mailchimp UI.
Let’s start with the most straightforward way to pull data using the Mailchimp UI. It allows you to only export sent Mailchimp campaigns as a package. This package contains a CSV file with information about campaigns and the very campaigns in HTML and TXT files. To do this, go to Account & billing => Settings => Manage my data.


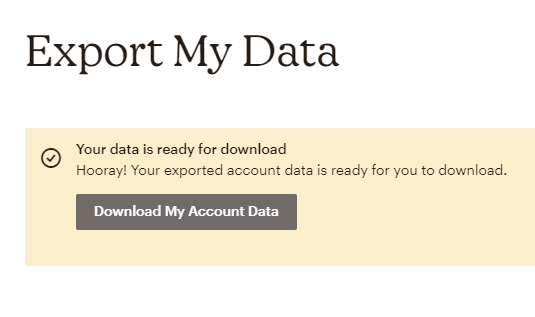
As a result, you’ll get a ZIP file that contains a file campaigns.csv and a folder campaigns_content. In the folder, you’ll find TXT and HTML files of your campaigns.
The logic of exporting campaigns from Mailchimp UI is the following:
There is no Export button for campaigns, only for email templates. Let’s check out how it works for all the cases.

You will see a content preview of your campaign. The rest of the flow you already know, but we’ll remind you just in case:
 2 export mailchimp campaign pdf" width="948" height="611" />
2 export mailchimp campaign pdf" width="948" height="611" />
The flow is mostly the same as with exporting a campaign content as PDF. The only difference is that you need to save it as an HTML document.

As mentioned before, there is a dedicated button for exporting email templates in HTML.
 2 export mailchimp campaign template html" width="1024" height="318" />
2 export mailchimp campaign template html" width="1024" height="318" />
You can find it if you:

The HTML file of your campaign template will be downloaded to your computer.
Let’s say you’ve created a workflow automation in Mailchimp that sends a welcome email every time you tag a contact with a ‘Lead‘ tag. You can’t export the entire automated workflow, but you can export the email content you use in it.
Go to the Customer Journey Builder of your workflow automation and click on the Send email step.

Then you can either click Edit Email Content or Preview:
In our example, let’s click Edit Email Content. After that, you need to click the Save as Template button and name your template.

Your email campaign has been saved and you’ll find it in the Email templates section.
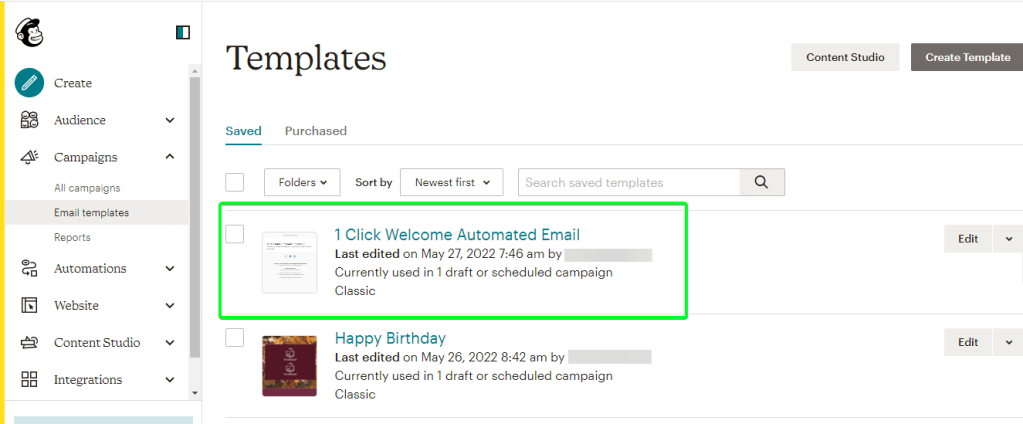
I’ve already described the flow to export templates from Mailchimp.
You don’t have to export campaigns from one Mailchimp account to import them into another one. Instead, you can just share email templates!
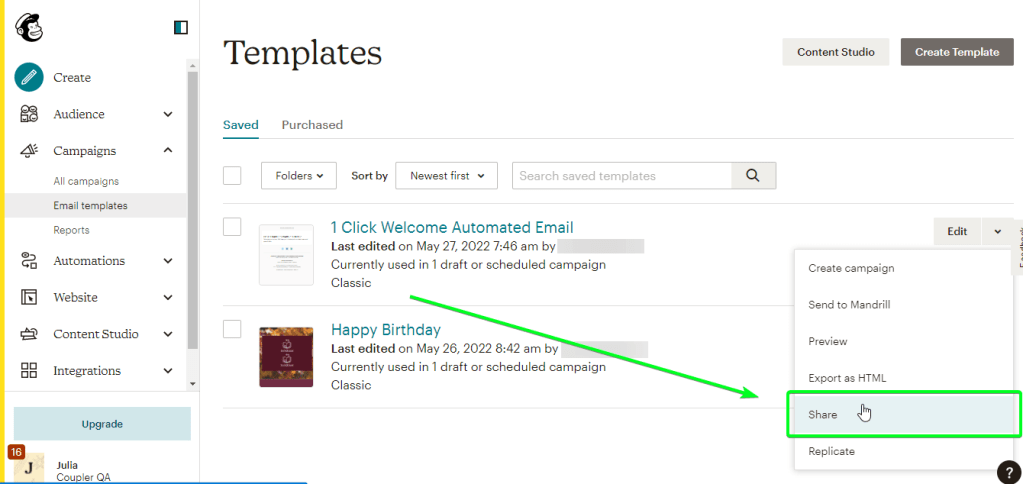
 2 export mailchimp campaign another account" width="537" height="312" />
2 export mailchimp campaign another account" width="537" height="312" />
Note: The template recipient has to add a campaign template to their account by clicking the Add to your Account button.
If your campaign has not been saved as a template, then you need to do the following:

If your campaign is still a draft, click Edit.


Name it, and voila!
Let’s be honest – it depends. Since only you know exactly what you need to export a Mailchimp campaign for, you should choose the method accordingly.
If you just need to reuse some of your campaigns, for example, with another Mailchimp account or software, then you should probably use the template option. The basic UI method works well for data migration purposes.
However, for reporting and analytics, it’s better to use Coupler.io and its Mailchimp integration. You can export data to a spreadsheet or right to the Looker Studio where you can build an interactive dashboard. Besides, you will get your campaign URLs and then you can easily save campaigns in PDF or HTML format. Sign up for Coupler.io and check out its value for yourself.
Automate Mailchimp data export with Coupler.io

Get started for free
Head of Marketing at Coupler.io with over 12 years of experience in digital marketing, SEO, and product management. All these years I've been helping SaaS businesses such as Stripo and Skylum grow fast and build proper workflows to increase company revenue. I believe that marketing is the first driver in business growth, and I'm happy to share my knowledge to help you grow from zero to unicorn status fast.